How to Change Username on Hp Laptop Windows 10
How do I change my username or password?
Updated: 11/06/2021 by Computer Hope
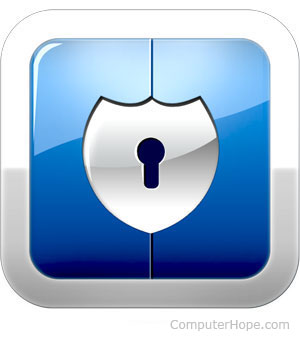
Below are the steps on how to change your username or password in major operating systems, online services, and other locations.
Note
Unless you're the administrator or root of the system, you need to know the password of the account before it can be changed.
- Windows 10
- Windows 8
- Windows Vista and 7
- Windows XP
- Windows 2000
- Windows 95, 98, and ME
- Apple macOS
- Apple iPad and iPhone
- Linux and Unix and most variants
- BIOS passwords
- Internet username and passwords
- Online forums and accounts
Changing the username and password in Windows 10
Change password
- Press the Windows key, type sign-in options, and then press Enter.
- In the Password section, click the Change button.

- Verify your account by entering your Microsoft PIN.

- Type your current password ( A ), type a new password ( B ), confirm your new password ( C ), and click the Next button ( D ).

Change username
Note
You may only change local accounts names, not Microsoft or administrator account names.
- Press the Windows key, type control panel, and then press Enter.
- Select User Accounts.

- Click User Accounts again.
![]()
- Near the middle of the window, click Manage another account.

- Select the account whose name you want to change.

- Select Change the account name.
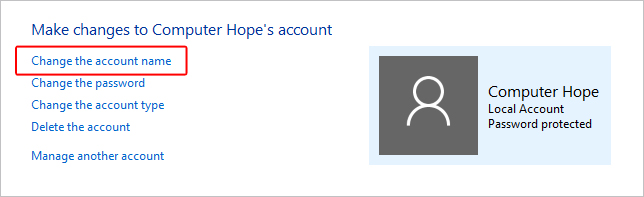
- Choose a new account name ( A ) and then click the Change Name button ( B ).

Changing the username and password in Windows 8

Change password
- Open the Charms menu by pressing the Windows key plus the C key and select Settings.
- In Settings, select Change PC settings.
- In PC Settings, select Users.
- Select the Change your password option to change the password for your local Windows account.
Change username
- From the Windows desktop, open the Charms menu by pressing the Windows key plus the C key and select Settings.
- In Settings, select Control Panel.
- Select User Accounts.
- In the User Accounts window, select Change your account name to change the username for your local Windows account.
Changing the username and password in Windows Vista and 7
Change password
- Open the Control Panel.
- Click Add or remove user accounts.
- Click the account you want to change.
- Click Change the password.
Change username
- Open the Control Panel.
- Click Add or remove user accounts.
- Click the account you want to change.
- Click Change the account name.
Changing the username and password in Windows XP
Change password
- Open the Control Panel.
- Double-click the Users Accounts icon.
- Select the account you want to change.
- Select the option Change my name to change your username or Create a password or Change my password to change your password.
Note
Windows XP Home users can only change the administrator password through Safe Mode.
Change username
- Open the Control Panel.
- Double-click the Users Accounts icon.
- Select the account you want to change.
- Click Change My Name.
- Enter the new name you want to use and click the Change Name button.
Changing the username and password in Windows 2000
Change password
Microsoft Windows 2000 users can change their username by pressing Ctrl+Alt+Del while in Windows to open the Windows Security window. From this window, click the "Change Password" button.
Enter your old password and the new password you want to use.
Change username
To change the username of an account on Windows XP, you need to have an account with administrator rights. If you are logged in as administrator or have an account with administrator rights, follow the steps below.
- Open the Control Panel.
- Double-click the Users and Password icon.
- Make sure "Users must enter a user and password to use this computer" is checked.
- Highlight the account you want to change the username for and click the Properties button.
- In Properties, you can change the username.
Changing the username and password in Windows 95, 98, and ME
Change password
To change your password or password settings in Windows 95, 98, or ME, follow the steps below.
- Open the Control Panel.
- Double-click the Passwords icon.
- In the Password Properties window, click the Change Windows Password button.
Note
The Windows password can also be changed through the Users icon in Control Panel.
Change username
You can change the user settings in Windows 95/98 through the Users icon in Control Panel. However, this does not allow you to change the actual username. If you need to change the username, we suggest you create a copy of your existing username and use the new username. Below are the steps to do this.
- Open the Control Panel.
- Double-click the Users icon.
- Highlight the user you want to make a copy of and click the Make a copy button.
- Follow the wizard in creating a new user account.
Changing the username and password in Apple macOS
Change password in macOS 10.6 or later
- Log in using an administrator account.
- In the Apple menu, select System Preferences.
- In the View menu, select Users & Groups.
- You may need to click the lock button if it appears to be locked. Enter the administrator password.
- Select the user account you want to change.
- Click Reset Password or Change Password.
- In the New Password and Verify fields, type the new password.
- After entering the new password, click the Reset Password or Change Password button again.
Change password in macOS 10.3 to 10.5.8
- Log in using an administrator account.
- In the Apple menu, select System Preferences.
- In the View menu, select Accounts.
- You may need to click the lock button if it appears to be locked. Enter the administrator password.
- Select the user account you want to change.
- Click Reset Password or Change Password.
- In the New Password and Verify fields, type the new password.
- After entering the new password, click the Reset Password or Change Password button again.
- If a dialog window pops up, click OK.
Change password in macOS 10.2 to 10.2.8
- Log in using an administrator account.
- In the Apple menu, select System Preferences.
- In the View menu, select Accounts.
- You may need to click the lock button if it appears to be locked.
- Select the user account you want to change.
- Select the Edit User option.
- In the New Password and Verify fields, type the new password and click OK.
- If a dialog window pops up, click OK.
Change password in macOS 10.1.5 or earlier
- Log in using an administrator account.
- In the Apple menu, select System Preferences.
- In the View menu, select Users.
- You may need to click the lock button if it appears to be locked.
- Select the user account you want to change.
- Select the Edit User option.
- In the New Password and Verify fields, type the new password and click Save.
Changing the Apple iPad and iPhone passcode
- Change passcode
- Add passcode
- Remove passcode
Change passcode
- On the iPad or iPhone, access the Settings utility app.
- On the Settings screen, scroll down and tap Touch ID & Passcode.
- Enter your current passcode.
- On the Touch ID & Passcode screen, tap Change Passcode.
- Enter your current passcode again, then enter your new passcode.
- Enter your new passcode again to confirm.
Add passcode
- On the iPad or iPhone, access the Settings utility app.
- On the Settings screen, scroll down and tap Touch ID & Passcode.
- On the Touch ID & Passcode screen, tap Turn Passcode On.
- Enter a passcode to use when unlocking your device.
- Enter the passcode again to confirm.
- If prompted, enter your Apple ID password.
Remove passcode
- On the iPad or iPhone, access the Settings utility app.
- On the Settings screen, scroll down and tap Touch ID & Passcode.
- Enter your current passcode.
- On the Touch ID & Passcode screen, tap Turn Passcode Off.
- On the Turn Off Passcode? prompt, tap Turn Off.
- If prompted, enter your Apple ID password.
Changing the username and password in Linux and Unix and most variants
Change password
Almost all Linux and Unix operating systems, including variants like Debian, Kali, and Red Hat, have access to the passwd command. Enter this command at the prompt to change your password. You need to know the current password before being able to change the password to a new password.
See the passwd command page for additional information about this command.
Change username
To change the username, you need to have root or super-user access.
To change the username of an account, use the vipw command. See the vipw command page for additional information about this command.
To change the user settings, use the chfn command. See the chfn command page for additional information about this command.
Changing BIOS passwords
Change password
The system password that appears immediately after turning on the computer and BIOS password are both changed through the BIOS setup.
- How to enter the BIOS or CMOS setup.
Change username
The computer BIOS does not have a username, only a password.
Changing Internet username and passwords
Changing your Internet username or password is based on your ISP (Internet service provider) and what their policy is for changing the username and password. Often, most ISPs allow you to change your password whenever it's needed. However, they often do not allow the account username to be changed.
Because every Internet service provider and web host is different, we suggest you contact the company for additional help with changing your username or password.
Changing online forums and accounts
Like the Computer Hope forums, most forums allow the user to change their password only through the profile or account settings. However, most companies do not allow you to change your username. Usually, you must create a new account to do this. If you need additional help with changing your username or password on another website, we suggest you contact the company or webmaster in control of that website.
If you cannot access an online account because you don't know the username or password, look for a link on the account login page for retrieving a forgotten username or password. This option helps in determining what your username or password is or help in resetting your account password.
- How to use the Computer Hope forums.
How to Change Username on Hp Laptop Windows 10
Source: https://www.computerhope.com/issues/ch000767.htm