How to Reset a Lenovo Laptop Without Password
Using a laptop is supposed to assist you with getting work done more efficiently; however, a few human mishaps ranging from loss of passwords to cracked screens or unplanned issues like malware attacks could hinder your very best efforts and frustrate your plans. When this happens, all hope isn't lost, plus you don't need too much expertise to regain control of your Laptop.
This article will put you through two of the quickest ways to factory reset Lenovo laptop without password, and you can be sure that we'll be as detailed as possible to ensure you don't miss any steps that could deter you from factory reset Lenovo thinkpad without password(also for all Lenovo laptop series). And plus a bonus part for describe how to reset the forgotten Lenovo Laptop password without losing data.
- Method 1. Factory Reset Lenovo Laptop on Startup
- Method 2. Factory Reset Lenovo Laptop with OneKey Recovery
- Bonus Tips: Reset the Forgotten Lenovo Laptop Password
Method 1. Factory Reset Lenovo Laptop on Startup
The conventional means of factory resetting your Lenovo laptop if you're using the Windows 10 OS is via the Recovery option in the settings app. However, It's safe to assume you are reading this because you can't access your laptop. Consequently, here's how to factory reset lenovo laptop without password and access your Lenovo Laptop using the advanced startup options for the Windows 10/8/7/XP OS.
Step1: Access the "Choose an Option" screen (a.k.a. Advanced startup options screen)
1). At the Windows 10 sign-in screen, move your mouse to the lower-right corner of the screen and click the "Power button." The drop-down options will appear, hold "shift" on your keyboard and then click "Restart". Immediately, the "Choose an option" screen will open.
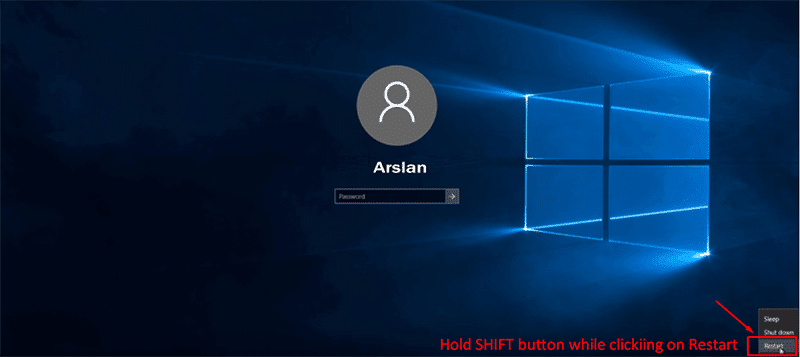
2) In situations where your Windows can't start properly or get to the sign-in screen, you'd be required to boot from a Windows 10 installation disc. When the disc boots, click "Next" and then, "Repair your computer" to arrive at the "Choose an option" screen.
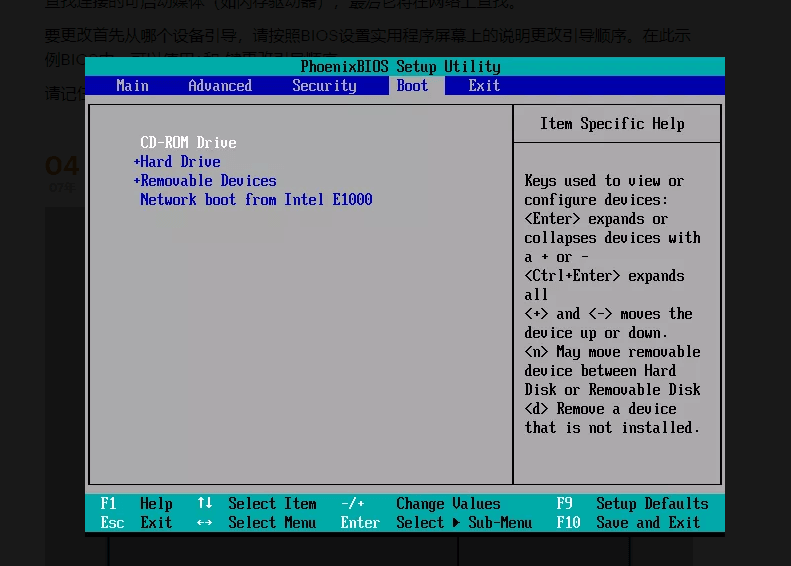
Step 2: Next, at the "Choose an option" screen, select "Troubleshoot".
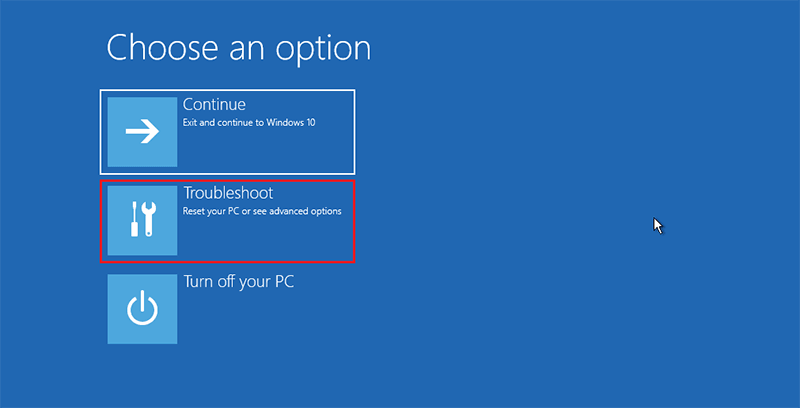
Step 3: At the Troubleshoot interface, Select the "Reset this PC" option.
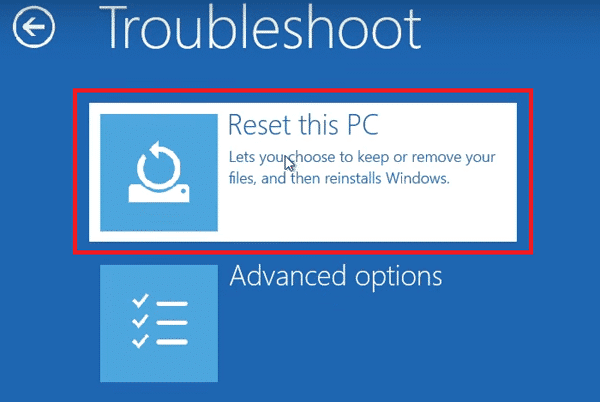
Step 4: To Factory Reset Lenovo Laptop, select "Remove Everything".
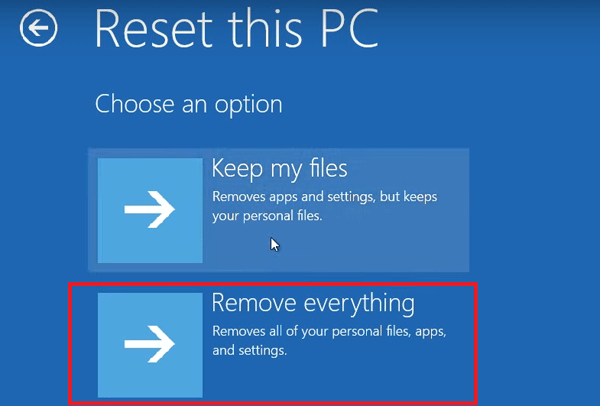
Step 5: Wait while things get ready and then at the "Reset this PC' interface; depending on your preference,select the "Just remove my files" option or the "Fully clean the drive" option.
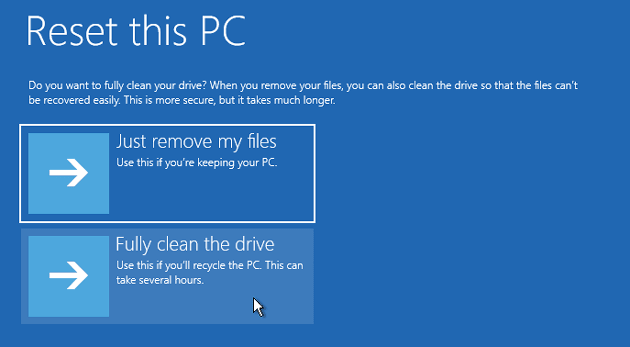
Step 6: After reading the on-screen instructions on the "Ready to reset this PC" interface, click "Reset".
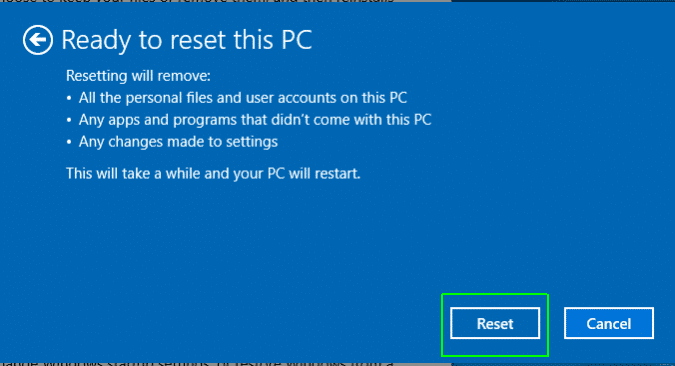
Step 7: The Lenovo Laptop will restart severally while resting. For the next steps, follow the on-screen instructions. Windows 10/8/7/xp will reinstall, and you will be required to create a new account to sign in to Windows 10/8/7/xp. There you have it, how to factory reset lenovo laptop Windows 7 without password(or other Windows versions) is just as simple as a plain sheet!
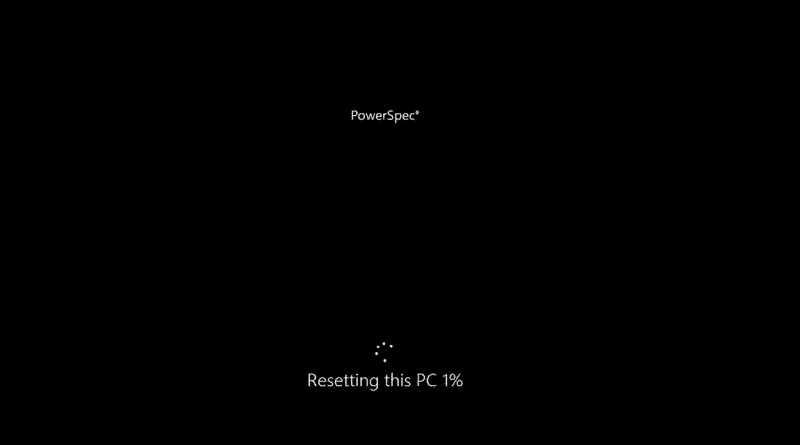
Note: Factory Resetting completely removes apps, settings, personal files, so ensure you create a backup to avoid loss of data. Also, ensure your mouse, keyboard, and power supply are correctly connected while doing a factory reset.
Method 2. Factory Reset Lenovo Laptop with OneKey Recovery
LenovoThinkPad/IdeaPad/YOGA laptops usually have a preloaded button positioned right next to the power button. This button is called the Novo Button: It is the button that facilitates Onekey Recovery. Once you have found this button, read on for your detailed and easy steps to factory reset Lenovo laptop without password below.
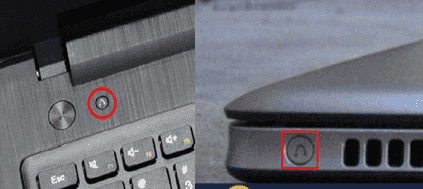
Step 1. Power off your Lenovo laptop by pressing the "Power" button or removing the battery and reconnecting it. Connect your power source and then press the "Novo" button. It will display the "Novo Button Menu". Use the down arrow to navigate to "System Recovery" and press "Enter" .
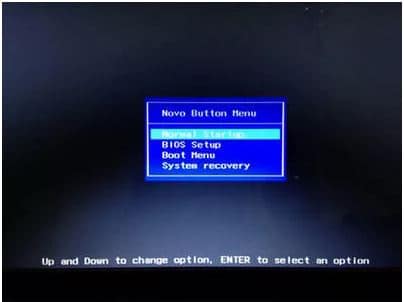
Step 2. "System Recovery" leads you to OneKey Recovery main interface. Here, select "Restore from initial backup" and click "Next".
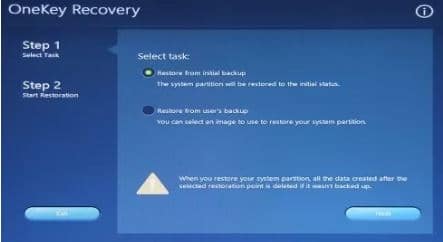
Step 3. In the ensuing prompts, click on "start" and "yes" when they pop up to start system restore. Please patiently wait for the system recovery process to complete and then setup your Lenovo Laptop Windows to your taste.
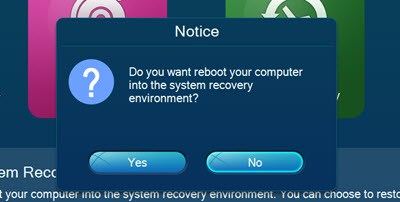
Bonus Tips: Reset the Forgotten Lenovo Laptop Password
While you've spent all this time learning how to reset lenovo ideapad to factory settings without password (or factory reset other Lenovo laptop series), there are significant drawbacks to factory resetting. Chief among them is the fact that you lose your files and setting. Besides factory reset lenovo laptop without password, there is a way to regain access to your Lenovo Laptop using Password Recovery tools without losing data.
Free Download Buy Now(Pro)The best amongst these recovery tools is the Windows Password Reset, which is an all-in-one completely graphical Windows Password recovery tool. The Windows Password Reset has four versions which include the Professional edition at 17.95, the Ultimate Edition at 27.95, the Special Edition and the RAID edition at $79.95
Key Features of Windows Password Reset:
- Quickly reset local user, local administrator,and domain administrator passwords for every available Windows OS and servers.
- Creates a CD/DVD password reset disc quickly in simple steps
- Resets Microsoft account password in Windows OS 8/8.1 and Windows OS 10.
- Create a new Administrator account without needing the logging into Windows.
- Is totally secure, with an excellent 100% recovery rate.
- Compatible with most drive formats e.g. SATA, SCSI and IDE etc. and file systems e.g. Fat16, NTFS etc.
Steps to use the Windows Password Reset
Step 1: Download your preferred version of Windows Password Reset and install it on an accessible Windows computer.
Step 2:
- Open the installed Windows Password Reset and create a Windows password reset disk by choosing to burn into a "USB Device" or "CD/DVD"

- Depending on what's available to you, insert your CD/DVD or USB device (make sure it has sufficient space), select your preferred device from the drop down menu and click on "Begin Burning".

Step 3: On the locked computer, set it to boot from CD/DVD-ROM or USB drive using the following steps
- Press and hold the "F2" key immediately you power on your Lenovo PC to get into BIOS.
- Once BIOS opens, toggle the options using the left and right "arrow" keys on your keyboard until you reach the "boot" tab. Hit the "enter" key to see a list of your available boot devices. If your Windows Password reset disk is connected, it should be displayed in the "boot" list.
- Change the boot order using the "+" and "-" keys on your keyboard to move your inserted Windows Password Reset Disk to the top of the "Boot" list
- Hit "F10" to save your changes. You'll be required to confirm or save your setup. Using your arrow keys, highlight "Yes" and hit "Enter" to save.
- Exit BIOS Setup Utility.
Step 4: Now boot your locked Lenovo laptop with your Windows Password Reset Disk plugged in and confirm that the Computer is booting according to the changes you effected in Step 3 above.
Step 5: Once Windows Password Reset Starts up, follow these easy steps;
Conclusion
In the past, knowledge of how to factory reset Lenovo laptop Windows 10 without password was restricted and was a significant source of malaise to PC owners, but fortunately, those times are long gone. These three methods give you reliable ways to regain access to your Lenovo Laptop on Windows 10/8/7/XP/… OS, but Windows Password Reset ensures you wouldn't lose your files in the process. Thank you for reading through, it's my pleasure writing for you.
Free Download Buy Now(Pro)How to Reset a Lenovo Laptop Without Password
Source: https://www.passcope.com/how-to-factory-reset-lenovo-laptop-without-password/