How to Find Installed Windows 10 Product Key
If you're running Windows 10 on your PC, whether you built it or bought it, you'll have a product key attached to it. Or rather, you will have assuming you're running an activated version of Windows 10.
In the old days, the product key was crucial for installing and reinstalling Windows on your PC, but Windows 10 is a little easier to live with. You won't be stopped from doing a clean install of Windows 10 without one, and in some cases, you might not have to enter it at all.
If you need to find your Windows 10 product key, here's everything you need to know.
Why you need a Windows 10 product key
It's no longer necessary to have a Windows 10 product key to install the operating system on a PC. You can add it during the installation process, but you can just as easily do so afterward.
A Windows 10 product key is necessary to activate your copy of Windows 10 and gain unrestricted access to its features. It's possible to continue to use your PC with an unactivated copy but you will miss out on a number of features and, crucially, important updates.
It'll also nag you from time to time as a reminder that you're not using an activated copy of Windows 10.
Where to find the Windows 10 product key for copies you purchased
If you need to buy a copy of Windows 10, you'll then be given a key either to enter manually or that will automatically be applied to your Microsoft Account. If you buy through the Microsoft Store on your PC, the latter will apply.
If you buy through an authorized reseller, either digitally or receiving a physical box, you will be provided a copy of the product key which you will need to enter manually. It's a good idea to keep this safe in case you ever need it, but if you do misplace it all is not lost.

How to find your Windows 10 product key on your PC
It isn't a well-advertised feature, but it is possible to locate the Windows 10 product key from your PC.
It only takes a few minutes and the only pre-requisite is you're comfortable using Command Prompt.
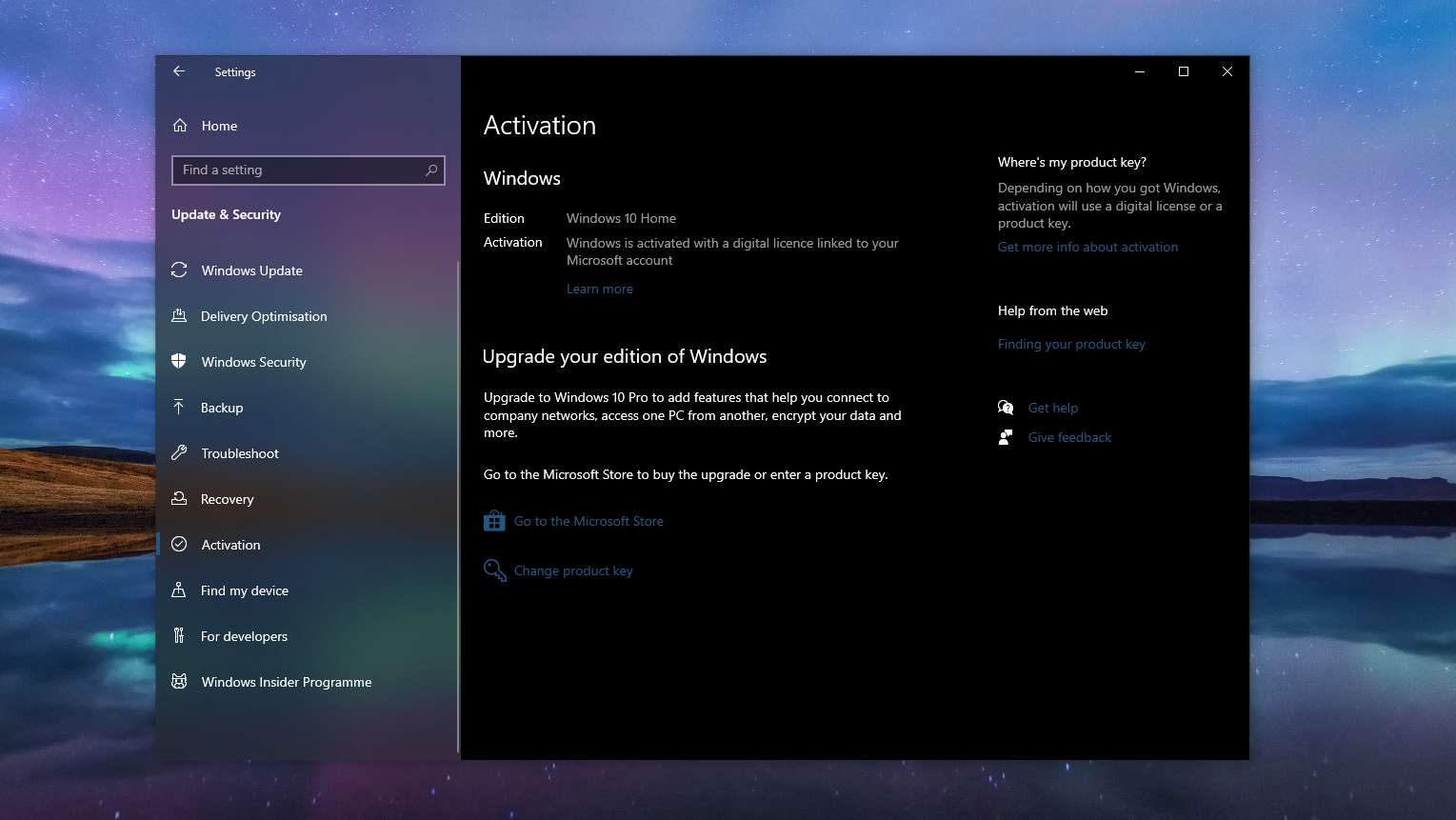
1. Check if Windows 10 is activated
The first stage is to check whether your copy of Windows 10 is activated. If it is, you'll be able to find your product key. If it isn't you'll need to purchase one.
Open the 'Settings' app on your PC and then select 'Update & Security.' Next, click 'Activation' in the sidebar.
You'll now see a message telling you whether Windows 10 is activated and whether it's with a digital license or with a digital license linked to your Microsoft Account.
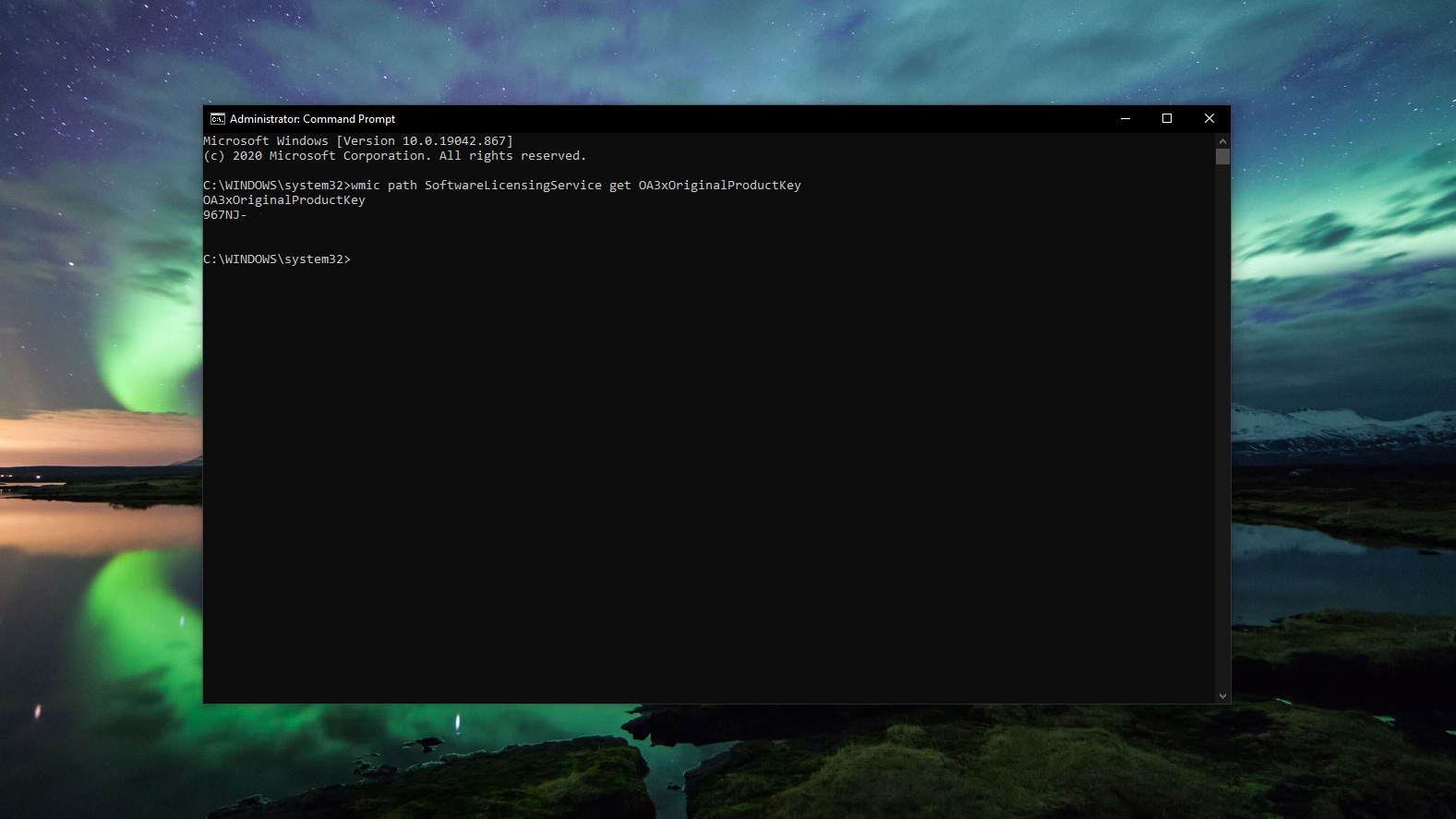
2. How to find your product key
The first step is to open Command Prompt with administrator rights. In Windows search type 'Command Prompt' and when it appears, right-click and select 'Run as Administrator'. Click 'Yes' at the message box that pops up and the Command Prompt window will open.
Alternatively, you can use Windows PowerShell. Open this by right-clicking on the Start Menu and choosing 'Windows Powershell (Admin)'.
Now you'll have to enter the necessary command to see your Windows 10 product key. Note that it is case-sensitive, so you'll need to copy it exactly as below:
wmic path SoftwareLicensingService get OA3xOriginalProductKey Press 'Enter' and you'll now see the product key in front of you.
Summary
There are only a few times you may ever need your Windows 10 product key, but it's an important thing to have.
Fortunately, even if you have a physical key and you lose it, you're not out of luck and can always dive into your PC and see what it is. Piece of mind if you're transferring to a new PC or doing a clean install of Windows 10.
- Buy Windows 10: the cheapest prices right now
How to Find Installed Windows 10 Product Key
Source: https://www.techradar.com/how-to/how-to-find-your-windows-10-product-key